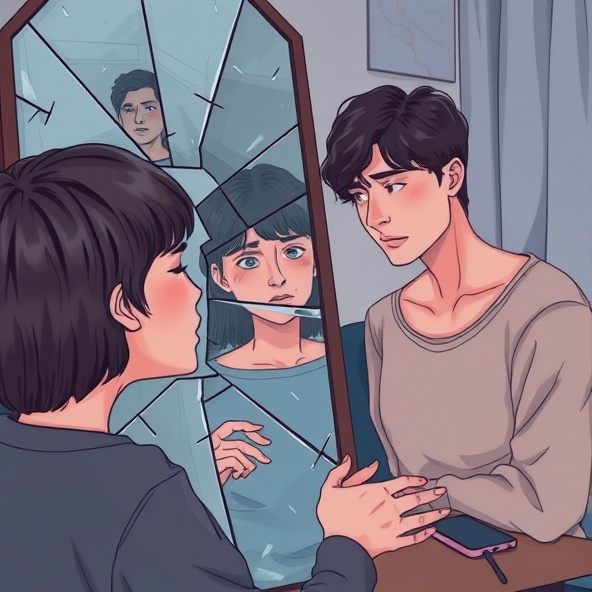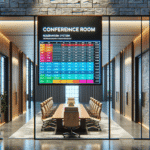Outlook: Jak wykorzystać tę potężną platformę do skutecznego zarządzania time managementem
Outlook: Potężna platforma do skutecznego zarządzania time managementem
Czy zdarzyło Ci się kiedyś czuć, że czas ucieka Ci przez palce? Często zastanawiasz się, jak skutecznie zarządzać swoim czasem i być bardziej produktywnym? Jeśli tak, to Outlook może być kluczowym narzędziem, które pomoże Ci zapanować nad swoim time managementem. W tym artykule przedstawimy Ci kilka skutecznych sposobów, w jakie Outlook może Ci pomóc w osiąganiu lepszych rezultatów.
Organizacja swojego kalendarza
Jeden z najważniejszych aspektów time managementu to dobrze zorganizowany kalendarz. W Outlook masz możliwość tworzenia różnych kategorii wydarzeń, nadawania im priorytetów, ustawiania przypomnień i powiązywania ich z określonymi zadaniem. To daje Ci jasny obraz tego, jakie są Twoje zobowiązania i jak najlepiej je zorganizować.
Przykład: Jeśli masz dużo zadań do wykonania w ciągu dnia, możesz tworzyć wydarzenia dla każdego z nich i nadawać im priorytety. Na przykład, zadania z kategorii „Najważniejsze” oznaczasz jako najwyższy priorytet, a te z „Mniej ważne” jako niższy priorytet. Dzięki temu łatwiej jest Ci zidentyfikować, które zadania wymagają natychmiastowej uwagi, a które można przełożyć na później.
Skuteczne zarządzanie zadaniami
Outlook oferuje wiele funkcji, które umożliwiają skuteczne zarządzanie zadaniami. Możesz tworzyć listy zadań, nadawać priorytety, ustawiać terminy wykonania, powiadamiać o ich realizacji. Funkcja „Zadania” pozwala Ci także na delegowanie zadań innym osobom, co może znacznie usprawnić pracę w zespołach.
Przykład: Tworząc listę zadań na cały tydzień, możesz z góry ustalić, które zadania są najważniejsze i priorytetowe. Następnie przypisujesz odpowiednie terminy wykonania dla każdego zadania. Dzięki temu masz jasny plan działania i możesz skoncentrować się na realizacji najważniejszych zadań w danym dniu.
Effektywne zarządzanie pocztą elektroniczną
Poczta elektroniczna często może być powodem rozpraszania uwagi i marnowania cennego czasu. Jednak dzięki Outlook możesz skutecznie zarządzać swoją skrzynką odbiorczą i zwiększyć swoją produktywność.
Przykład: Możesz skorzystać z funkcji filtrowania wiadomości, aby automatycznie kategoryzować i sortować wiadomości na podstawie określonych kryteriów. Na przykład, wszystkie wiadomości od szefa mogą być automatycznie przekierowane do specjalnego folderu, aby nie zgubić ich w gąszczu pozostałej poczty. Możesz także ustawić powiadomienia, aby otrzymywać alerty tylko dla ważnych wiadomości, co pozwala Ci skoncentrować się na najważniejszych rzeczach.
Integracja z innymi narzędziami
Jednym z największych atutów Outlook jest jego zdolność do integracji z innymi narzędziami i aplikacjami, które używasz na co dzień. Dzięki temu masz możliwość centralizowania wszystkich informacji i narzędzi w jednym miejscu, co znacząco ułatwia zarządzanie czasem i zadaniami.
Przykład: Jeśli korzystasz z aplikacji takich jak Microsoft Teams czy OneNote, możesz bezpośrednio integrować je z Outlook. Na przykład, zajęcia w harmonogramie zespołu w Teams mogą automatycznie pojawiać się w Twoim kalendarzu Outlook, a notatki zespołowe w OneNote mogą być dostępne bezpośrednio z poziomu zadania w Outlook. To pozwala Ci mieć pełny obraz wszystkich Twoich wymagań i zobowiązań w jednym miejscu.
Podsumowując, Outlook jest potężnym narzędziem do efektywnego zarządzania time managementem. Dzięki funkcjom takim jak organizacja kalendarza, zarządzanie zadaniami, pocztą elektroniczną i integracja z innymi narzędziami, możesz skuteczniej planować swoje zadania, być bardziej produktywnym i osiągać lepsze wyniki. Pamiętaj, by dostosować te wskazówki do swoich indywidualnych potrzeb i preferencji. Zapraszamy do wypróbowania Outlook i odkrycia jego potencjału!
Pytania i odpowiedzi
Jak mogę ustawić priorytety dla moich zadań w Outlook?
Outlook umożliwia przypisanie priorytetu do każdego zadania. Aby to zrobić, zaznacz zadanie, przejdź do zakładki „Zadania” i kliknij ikonę „Priorytet”. Możesz wybrać jeden z trzech dostępnych priorytetów: wysoki, normalny lub niski.
Jak mogę utworzyć kategorie dla moich wiadomości e-mail w Outlook?
Aby utworzyć nową kategorię dla wiadomości e-mail, kliknij prawym przyciskiem myszy wiadomość, przejdź do opcji „Kategorie” i wybierz „Nowa kategoria”. Następnie nadaj kategorii nazwę i kliknij „OK”. Możesz użyć tych kategorii do filtracji, sortowania i grupowania wiadomości.
Jak mogę zautomatyzować procesy powtarzalne przy użyciu zadań cyklicznych w Outlook?
Aby utworzyć zadanie cykliczne w Outlook, otwórz zakładkę „Zadania”, kliknij prawym przyciskiem myszy obszar zadań i wybierz „Nowe zadanie”. W oknie zadania przejdź do zakładki „Powtarzanie” i skonfiguruj ustawienia cykliczności, takie jak częstotliwość, data rozpoczęcia i zakończenia oraz długotrwałość cyklu.
Jak mogę zainstalować dodatki do Outlook, które pomogą mi lepiej zarządzać moim czasem?
Aby zainstalować dodatki do Outlook, przejdź do zakładki „Plik” i wybierz „Opcje”. Następnie przejdź do sekcji „Dodatki” i kliknij przycisk „Dodatki programu Outlook”. Możesz przeglądać dostępne dodatki w sklepie Microsoft i zainstalować je, aby poprawić efektywność zarządzania czasem.
Jak mogę ustawić alarmy przypominające dla moich zadań w Outlook?
Aby ustawić alarm dla zadania w Outlook, zaznacz zadanie, przejdź do zakładki „Zadania” i kliknij ikonę „Przypomnienie”. W oknie przypomnienia możesz ustawić datę, godzinę i sposób otrzymywania przypomnienia, na przykład dźwięk lub wiadomość e-mail.
Jak mogę zsynchronizować moje zadania w Outlook z innymi urządzeniami?
Aby zsynchronizować zadania w Outlook z innymi urządzeniami, skonfiguruj konto Microsoft Exchange, Office 365 lub POP/IMAP na tych urządzeniach. Po skonfigurowaniu konta, zadania zostaną zsynchronizowane między wszystkimi urządzeniami, na których jesteś zalogowany.
Jak mogę tworzyć reguły automatycznego sortowania wiadomości w Outlook?
Aby utworzyć regułę automatycznego sortowania wiadomości w Outlook, przejdź do zakładki „Plik” i wybierz „Opcje”. Następnie przejdź do sekcji „Reguły” i kliknij przycisk „Zasady wiadomości”. Możesz utworzyć regułę według określonych kryteriów, takich jak adres nadawcy, temat, treść lub flaga.
Jak korzystać z osi czasu w Outlook do śledzenia mojego postępu?
Aby skorzystać z osi czasu w Outlook, przejdź do zakładki „Kalendarz” i wybierz „Nowa pozycja”. Utwórz nowe zadanie lub spotkanie i ustaw daty rozpoczęcia i zakończenia. Po zapisaniu zadania lub spotkania, będzie widoczne na osi czasu w zależności od wybranego zakresu czasu.
Jak mogę udostępnić kalendarz w Outlook z innymi osobami?
Aby udostępnić kalendarz w Outlook, przejdź do zakładki „Plik” i wybierz „Opcje”. Następnie przejdź do sekcji „Kalendarz” i kliknij przycisk „Udostępnij kalendarz”. Wybierz osobę, z którą chcesz udostępnić kalendarz, i określ poziom dostępu, na przykład tylko do odczytu lub możliwość edycji.
Jak mogę zarchiwizować stare wiadomości e-mail w Outlook?
Aby zarchiwizować stare wiadomości e-mail w Outlook, przejdź do zakładki „Plik” i wybierz „Opcje”. Następnie przejdź do sekcji „Zaawansowane” i kliknij przycisk „Ustawienia archiwizowania”. Możesz skonfigurować ustawienia archiwizowania, takie jak folder archiwum, okres archiwizacji i inne kryteria filtracji.